This tutorial was written for Firefox 4 and Ubuntu 11.04, however pretty much everything contained here
applies to older releases and will probably work in future versions too. This how-to covers pretty
much everything needed to get you started with Firefox: installing Flash, customizing it, installing
add-ons and themes, and useful tips for working faster with it. Since there was a fair amount of
information, I divided it into several parts, so you can jump directly to the one of interest.
Table of contents
Installing Firefox in Ubuntu (2 Ways)
Installing Flash (3 Ways)
The about:config Window
Tips & Tricks to Customize Firefox
General Firefox Tips & Tricks
Tweaks to Speed Up Firefox (Work in Progress)
Add-ons: Installing and Recommended
Ubuntu-Specific Extensions
Themes & Personas: Installing and Recommended
Useful Resources
Table of contents
Installing Firefox in Ubuntu (2 Ways)
Installing Flash (3 Ways)
The about:config Window
Tips & Tricks to Customize Firefox
General Firefox Tips & Tricks
Tweaks to Speed Up Firefox (Work in Progress)
Add-ons: Installing and Recommended
Ubuntu-Specific Extensions
Themes & Personas: Installing and Recommended
Useful Resources
Installing Firefox in Ubuntu (2 Ways)
Since Firefox 4 comes with Ubuntu 11.04, I will explain two ways of installing a newer version of Firefox,
which currently is Firefox 5 Beta. The first one uses the Firefox Next PPA, while the second method
explains how to do a manual installation and also how to use separate profiles and how to run
two different Firefox versions at the same time without any problems.
Installing Firefox 5 Beta from the Firefox Next PPA
A PPA (Personal Package Archive) is an online repository for Ubuntu which usually hosts newer versions of certain applications, which were compiled and work with other default packages in Ubuntu. PPAs also contain applications which may not be even included in the standard Ubuntu repositories. In this section we will focus on installing the latest Firefox beta available in the official Firefox Next PPA. Open a terminal (in Ubuntu "Classic" go to Applications->Accessories->Terminal or press Alt+F2 and type gnome-terminal followed by Enter in the run box that appears) and type in the following commands:
The first command adds the Firefox Next PPA repository to your sources repositories, inside
the /etc/apt/sources.list.d/ directory. The second command updates your packages list, and the third one
upgrades the packages which are to be upgraded. At this point, if Firefox 4 is already installed it will be
upgraded too. The last command will install Firefox 5 Beta. Notice that the installation will replace
Firefox 4 with the newest beta release.
Removing Firefox 5 beta and downgrading to the version in the repositories
If you want Firefox 4 back open a terminal and type:
ppa-purge is a package used to disable the specified PPA from your repositories list and then
revert to the version included in the default repositories.
Manual installation
For this method we will need to download Firefox from the Mozilla website (direct link here) and then uncompress it to a location of choice, for example /home/USER/apps/. Open a terminal and make sure the current working directory is the one where the Firefox archive is located (e.g. cd ~/Downloads and uncompress it using the command:
Next, we will need to run Firefox by running the firefox script with the parameters shown below.
Using profiles and running Firefox with the -no-remote switch
From within the firefox directory, run the following command:
The -P parameter tells Firefox to open the profiles window at start-up so we can create or select
a specific profile, while the -no-remote switch tells Firefox not to connect with any other running
Firefox instances, so we can run multiple versions of Firefox at the same time.
Profiles allows you to keep settings like preferences, add-ons, themes and bookmarks separately for each profile, so when you will create a new profile and start Firefox with it, you will notice everything is set just like the first time you started it.
Here's the profile window that appears after giving the above command:
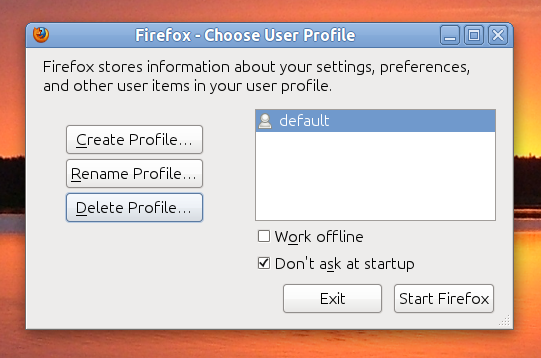
The default profile is the one which your currently running Firefox is using, and since we don't want to mess with it, we will create a new one. Click the Create Profile... button, click Next in the wizard that appears, and now enter a profile name, for example fx5beta:
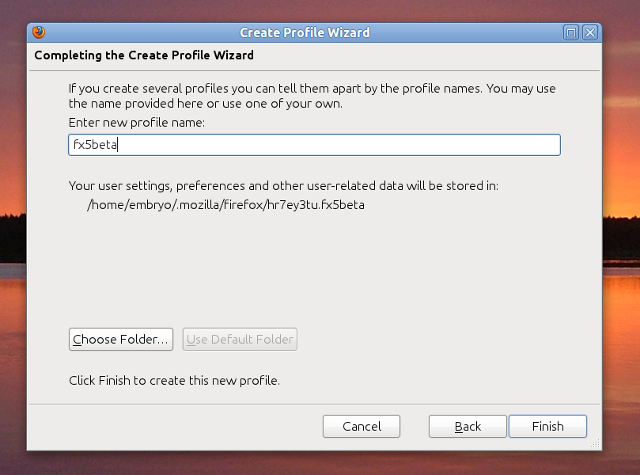
Now click the Finish button.
Now back in the profile chooser window select the newly created profile and eventually uncheck the Don't ask at startup checkbox, then click Start Firefox. This is all. Firefox 5 Beta should be running now alongside Firefox 4 using a separate profile directory.
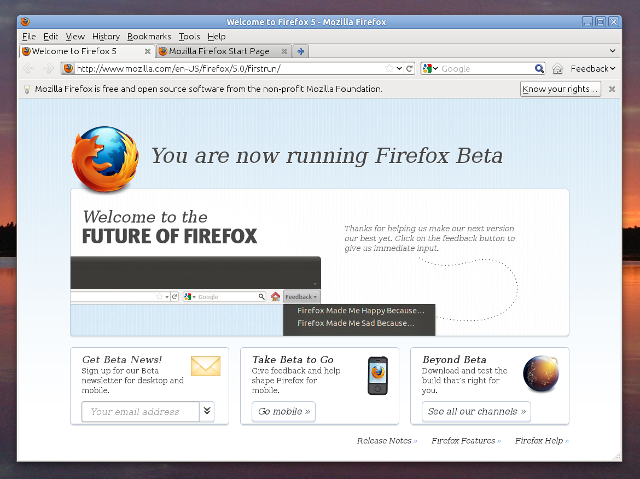
Installing Firefox 5 Beta from the Firefox Next PPA
A PPA (Personal Package Archive) is an online repository for Ubuntu which usually hosts newer versions of certain applications, which were compiled and work with other default packages in Ubuntu. PPAs also contain applications which may not be even included in the standard Ubuntu repositories. In this section we will focus on installing the latest Firefox beta available in the official Firefox Next PPA. Open a terminal (in Ubuntu "Classic" go to Applications->Accessories->Terminal or press Alt+F2 and type gnome-terminal followed by Enter in the run box that appears) and type in the following commands:
sudo add-apt-repository ppa:mozillateam/firefox-next sudo apt-get update sudo apt-get upgrade sudo apt-get install firefox
Removing Firefox 5 beta and downgrading to the version in the repositories
If you want Firefox 4 back open a terminal and type:
sudo apt-get install ppa-purge sudo ppa-purge ppa:mozillateam/firefox-next
Manual installation
For this method we will need to download Firefox from the Mozilla website (direct link here) and then uncompress it to a location of choice, for example /home/USER/apps/. Open a terminal and make sure the current working directory is the one where the Firefox archive is located (e.g. cd ~/Downloads and uncompress it using the command:
tar -xjf firefox-5.0b5.tar.bz2
Using profiles and running Firefox with the -no-remote switch
From within the firefox directory, run the following command:
./firefox -P -no-remote
Profiles allows you to keep settings like preferences, add-ons, themes and bookmarks separately for each profile, so when you will create a new profile and start Firefox with it, you will notice everything is set just like the first time you started it.
Here's the profile window that appears after giving the above command:
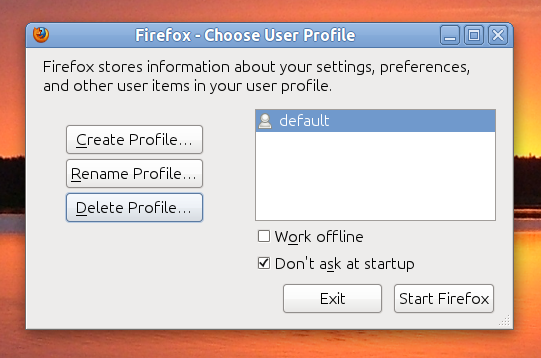
The default profile is the one which your currently running Firefox is using, and since we don't want to mess with it, we will create a new one. Click the Create Profile... button, click Next in the wizard that appears, and now enter a profile name, for example fx5beta:
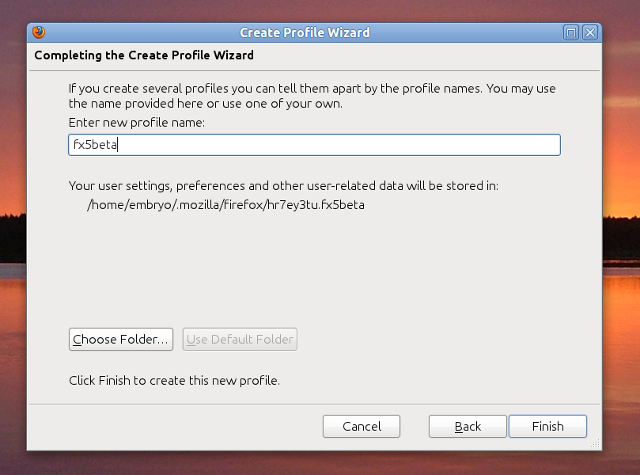
Now click the Finish button.
Now back in the profile chooser window select the newly created profile and eventually uncheck the Don't ask at startup checkbox, then click Start Firefox. This is all. Firefox 5 Beta should be running now alongside Firefox 4 using a separate profile directory.
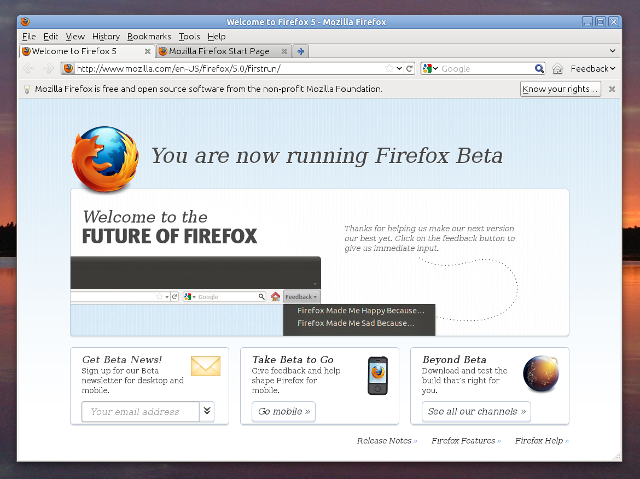
Installing Flash (3 Ways)
I've recently written two articles covering Flash installation in Ubuntu using three different
methods - manually, from the repositories, or by using the Flash-Aid Firefox add-on. Here are the links
to the tutorials:
The about:config Window
The about:config window holds all the configuration options for Firefox. What can be done via
the Edit->Preferences menu can also be done from here. To open about:config, write in the address
bar about:config and, in the window that appears, click the button I'll be careful, I promise!
(you may want to untick the Show this warning next time checkbox). Here's how it looks like:
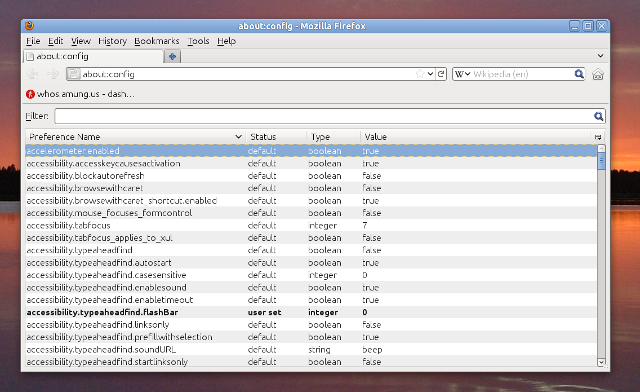
As you can see, this window presents you various variables which hold different values depending on their type. The first column, Preference Name represents the name of the variable (or configuration option), the second column, Status, holds the values default or user set (default status means the value of the variable is not changed, it is Firefox's default value, while the user set status means that the respective variable was changed by the user - from about:config or via the Preferences window in the Firefox menu). The third column, Type will specify the type of the variable (boolean takes only the values true and false, integer takes integer numbers, and string will be a string of characters). Finally, the last column, Values, holds the actual value of the respective variable. So if for example a variable of type boolean has the value true it means that the respective option is enabled, otherwise it is disabled.
On the top side of the window there is the Filter text field which allows for quick searching of variables. Usually you'll probably never need to modify any of those, but there are specific settings (like the ones described below) which will require changing one or two of such variables - disabling certain alerts or changing the way Firefox handles images for example.
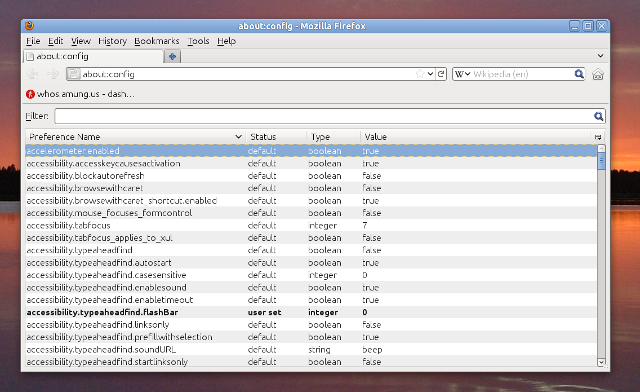
As you can see, this window presents you various variables which hold different values depending on their type. The first column, Preference Name represents the name of the variable (or configuration option), the second column, Status, holds the values default or user set (default status means the value of the variable is not changed, it is Firefox's default value, while the user set status means that the respective variable was changed by the user - from about:config or via the Preferences window in the Firefox menu). The third column, Type will specify the type of the variable (boolean takes only the values true and false, integer takes integer numbers, and string will be a string of characters). Finally, the last column, Values, holds the actual value of the respective variable. So if for example a variable of type boolean has the value true it means that the respective option is enabled, otherwise it is disabled.
On the top side of the window there is the Filter text field which allows for quick searching of variables. Usually you'll probably never need to modify any of those, but there are specific settings (like the ones described below) which will require changing one or two of such variables - disabling certain alerts or changing the way Firefox handles images for example.
Tips & Tricks to Customize Firefox
Disable finished downloads pop-up notification
After a download is finished, Firefox will pop-up a notification in the bottom-right corner informing you it has finished downloading. If you want to disable this notification pop-up, open the about:config window in the address bar, click on the I'll be careful, I promise! button and search for the following variable in the Filter text field:
Double-click it to set its value to false. From now the pop-up notification window will be disabled.
If you want it back, just set the variable value to true.
Show images in a single window maximized by default
When you open an image in a new window Firefox will automatically resize it to fit the window size if the image is larger than the window. If you want to disable this behavior and have images shown at normal size without the need of clicking on them, find the following variable in the about:config window:
Double-click on it to set its value to false.
Create searching shortcuts
Firefox allows you to create shortcuts to any search boxes in a web page. For example, you could create shorcuts for searching a term fast in Google or on Wikipedia, but these are already included in the search engines displayed in the top-right corner of Firefox (which can be focused by pressing Ctrl+K). Although you'll probably want to create shortcuts for your own websites, I'll create a Google search shortcut for this example.
First, open http://www.google.com/. Now, right-click on the search field and select Add a Keyword for this Search:
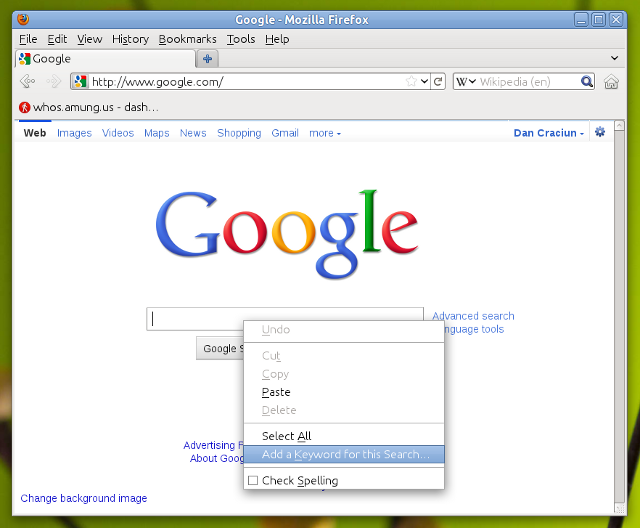
Now in the window that appears enter a name for the keyword, select the Bookmarks location where you want to save it, and in the Keyword field put a short, convenient name (you will type it in the address bar followed by the desired search term) and click Save. I used the name Search Google and the gg keyword:
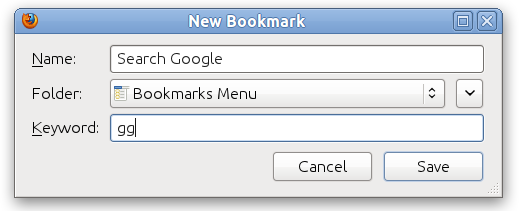
Now all you have to do each time you want to search Google is press Ctrl+L to focus the address bar, then type something like gg search terms, e.g. gg install firefox in ubuntu, and Firefox will automatically search Google for the terms install firefox in ubuntu and show you the results. You can do this trick for any search box on various other websites.
Change background color
This tip will change the background of the web pages which don't explicitly specify their own background image or color. The default color for this is white (hex code #ffffff). You can do this in two different ways.
The first one is to go to Edit->Preferences then navigate to the Content tab in the Preferences window. Then click on the Colors... button, and in the window that appears, under Text and Background, set the color you want for your background. As you can see, here you can also change font, unvisited and visited links colors too:
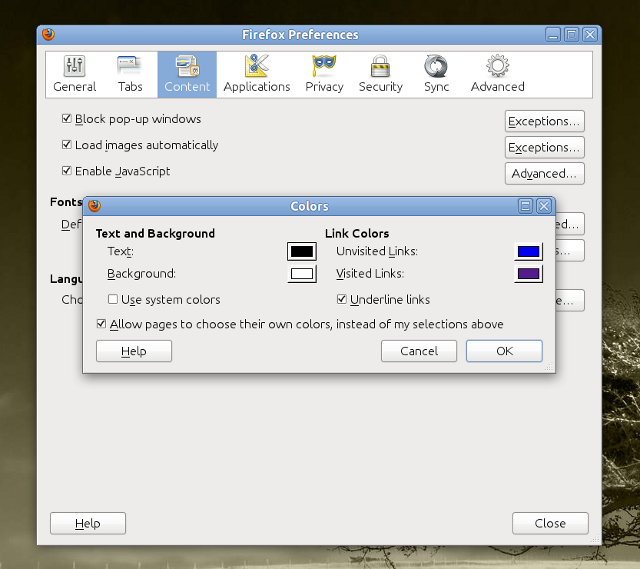
The second method is to do it in the about:config configuration window. Find the following variable:
Double-click on it to change its value, and in the pop-up window that appears, enter a color code in
hexadecimal. Below is a short list of several such values:
By default scrolling by pressing and keeping the wheel mouse button pressed is disabled. In order to enable it, go to the Edit->Preferences menu entry, select the Advanced tab and then tick the Use autoscrolling checkbox:
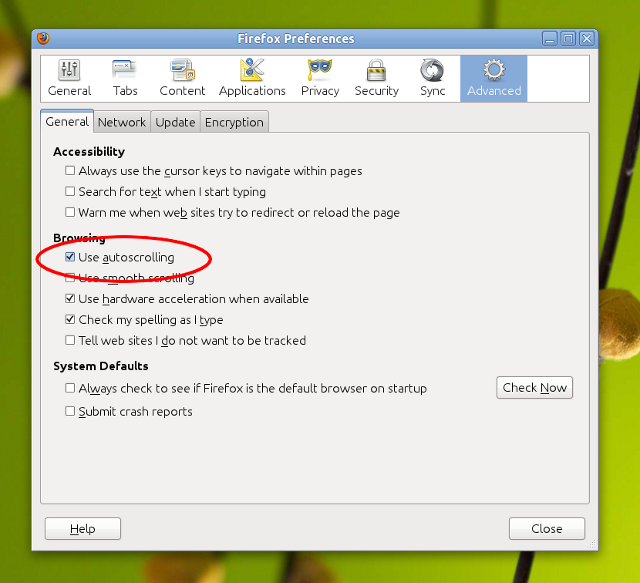
This has the exact same effect as changing the value of the variable general.autoScroll in about:config to true.
After a download is finished, Firefox will pop-up a notification in the bottom-right corner informing you it has finished downloading. If you want to disable this notification pop-up, open the about:config window in the address bar, click on the I'll be careful, I promise! button and search for the following variable in the Filter text field:
browser.download.manager.showAlertOnComplete
Show images in a single window maximized by default
When you open an image in a new window Firefox will automatically resize it to fit the window size if the image is larger than the window. If you want to disable this behavior and have images shown at normal size without the need of clicking on them, find the following variable in the about:config window:
browser.enable_automatic_image_resizing
Create searching shortcuts
Firefox allows you to create shortcuts to any search boxes in a web page. For example, you could create shorcuts for searching a term fast in Google or on Wikipedia, but these are already included in the search engines displayed in the top-right corner of Firefox (which can be focused by pressing Ctrl+K). Although you'll probably want to create shortcuts for your own websites, I'll create a Google search shortcut for this example.
First, open http://www.google.com/. Now, right-click on the search field and select Add a Keyword for this Search:
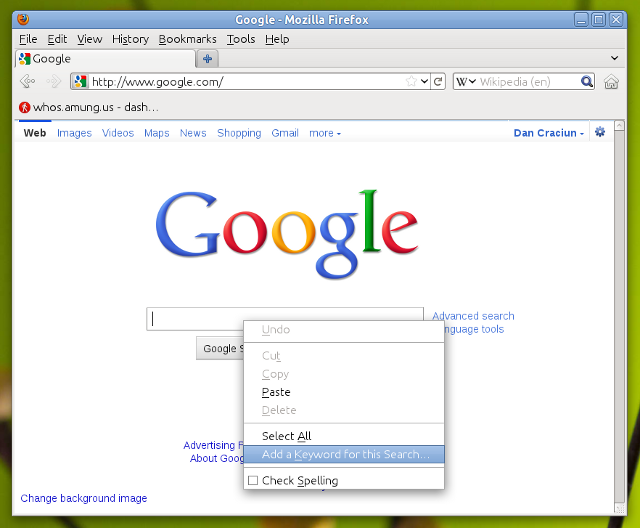
Now in the window that appears enter a name for the keyword, select the Bookmarks location where you want to save it, and in the Keyword field put a short, convenient name (you will type it in the address bar followed by the desired search term) and click Save. I used the name Search Google and the gg keyword:
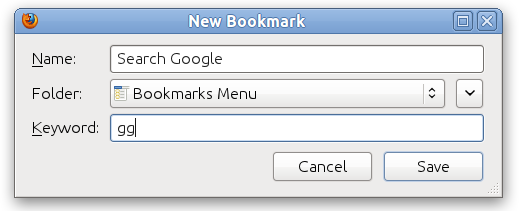
Now all you have to do each time you want to search Google is press Ctrl+L to focus the address bar, then type something like gg search terms, e.g. gg install firefox in ubuntu, and Firefox will automatically search Google for the terms install firefox in ubuntu and show you the results. You can do this trick for any search box on various other websites.
Change background color
This tip will change the background of the web pages which don't explicitly specify their own background image or color. The default color for this is white (hex code #ffffff). You can do this in two different ways.
The first one is to go to Edit->Preferences then navigate to the Content tab in the Preferences window. Then click on the Colors... button, and in the window that appears, under Text and Background, set the color you want for your background. As you can see, here you can also change font, unvisited and visited links colors too:
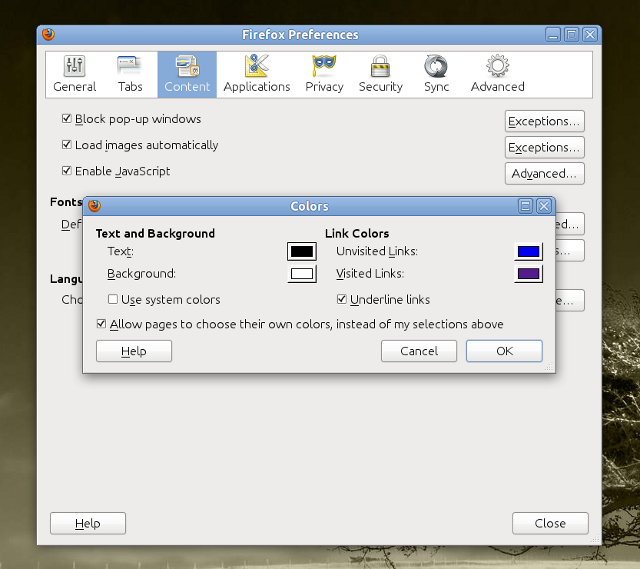
The second method is to do it in the about:config configuration window. Find the following variable:
browser.display.background_color
- #ffffff white
- #000000 black
- #0000ff light blue
- #0000a0 dark blue
- #ff0000 red
- #ff8040 orange
- #ff00ff pink
- #00ff00 pastel green
- #408080 grass green
- #804000 brown
- #ffff00 yellow
By default scrolling by pressing and keeping the wheel mouse button pressed is disabled. In order to enable it, go to the Edit->Preferences menu entry, select the Advanced tab and then tick the Use autoscrolling checkbox:
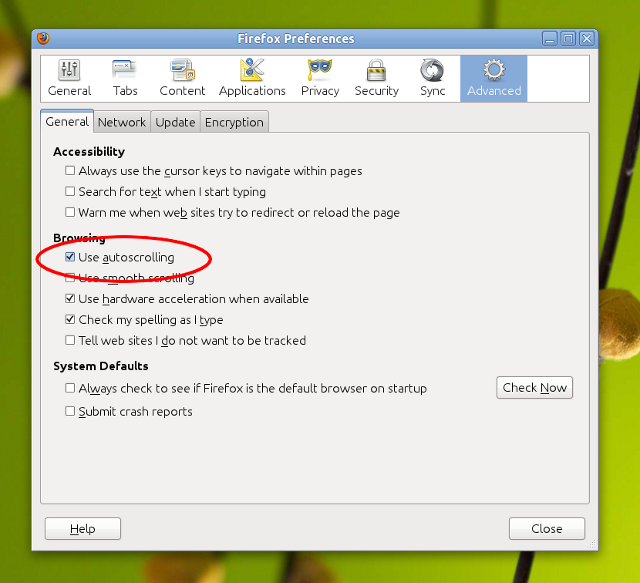
This has the exact same effect as changing the value of the variable general.autoScroll in about:config to true.
General Firefox Tips & Tricks
Drag text into the search bar
This tip allows to automatically search for text in the currently selected search engine in Firefox's search box (in the upper-right corner, accessible via Ctrl+K). Just select a piece of text from a web page, drag it into the text box, and Firefox will automatically search for the text or phrase that you dragged there. The results are displayed in the current tab.
Make use of keyboard shortcuts
A proficient user should know at least the basic keyboard shortcuts used by Firefox, in order to work faster and have a higher efficiency. Here are several useful keyboard shortcuts:
Adding tags to your bookmarks proves useful when used in conjunction with the address bar (called Awesome bar in Firefox). Typing terms in the address bar will make Firefox search for them in the bookmarks, in the history, but also in bookmark tags (depending if you set this option in Preferences->Privacy - enabled by default).
This tip allows to automatically search for text in the currently selected search engine in Firefox's search box (in the upper-right corner, accessible via Ctrl+K). Just select a piece of text from a web page, drag it into the text box, and Firefox will automatically search for the text or phrase that you dragged there. The results are displayed in the current tab.
Make use of keyboard shortcuts
A proficient user should know at least the basic keyboard shortcuts used by Firefox, in order to work faster and have a higher efficiency. Here are several useful keyboard shortcuts:
- Ctrl+T open a new tab
- Ctrl+W close current tab
- Ctrl+Shift+T re-open the last closed tab
- Ctrl+Shift+N re-open the last closed window
- PageUp bring to front (cycle) the previous tab in the current window
- PageDown bring to front (cycle) the next tab in the current window
- Ctrl+D bookmark the current page (opens the Bookmarks window)
- For a list of all keyboard shortcuts, see this page on the Mozilla Knowledge Base.
- For a list of all mouse shortcuts, see this page on the Mozilla Knowledge Base.
Adding tags to your bookmarks proves useful when used in conjunction with the address bar (called Awesome bar in Firefox). Typing terms in the address bar will make Firefox search for them in the bookmarks, in the history, but also in bookmark tags (depending if you set this option in Preferences->Privacy - enabled by default).
Tweaks to Speed Up Firefox (Work in Progress)
Actually, these should only be called tweaks. Although there are claims that "changing that will make Firefox twice
as fast" may be true in some cases, these cases are rare and Firefox's default settings are optimal. These mostly
concern changing variables in about:config to increase or decrease memory usage for some task, or amount
of disk space to use for cache and so on. This section is a work in progress for now.
Add-ons: Installing and Recommended
Firefox benefits from a huge number of community-made add-ons, which add new features, offer special
functionality for specific tasks, modify the way Firefox looks and feels and so on.
Installing Firefox add-ons
Installing a new add-on in Firefox is fairly easy. Go at the add-ons page, browse or search for a specific add-on, then click the Add to Firefox button. A small window asking you to allow downloading the specific extension will appear:
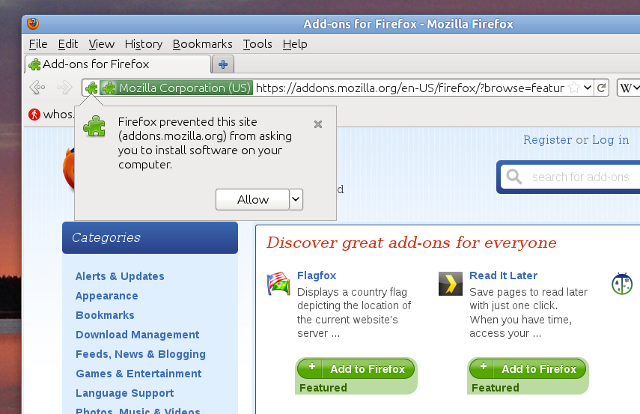
Click Allow and then in the Software Installation window that appears click the Install button:
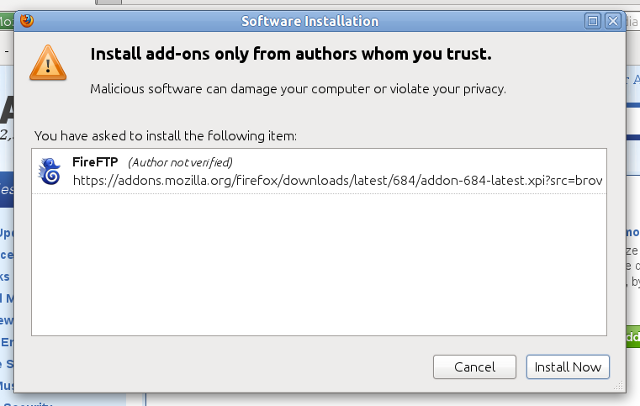
Next a pop-up window will ask you to restart Firefox and after you do it the add-on will be installed.
In order to enable/disable (newly installed add-ons are enabled by default) add-ons, or to remove them, open the Add-ons page, either by going to Tools->Add-ons or by pressing Ctrl+Shift+A. In this tab you can also configure add-ons, get more add-ons without opening a separate window (the Get Add-ons tab), install new language packs or change Firefox's appearance:
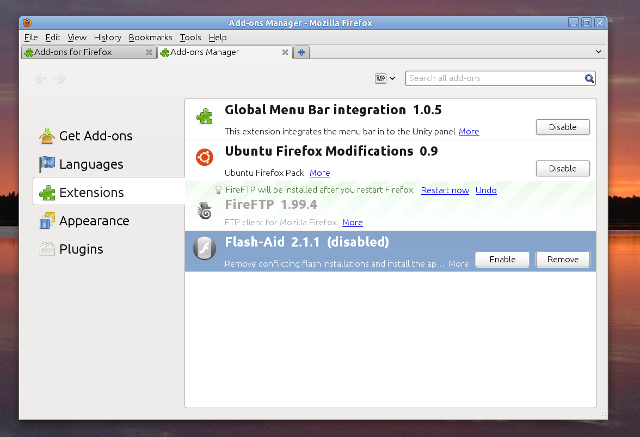
Recommended add-ons
There are way too many add-ons which basically do the same thing, so what one needs or want to install probably differs from user to user, however there are some which are particularly useful. From those, I recommend:
Installing Firefox add-ons
Installing a new add-on in Firefox is fairly easy. Go at the add-ons page, browse or search for a specific add-on, then click the Add to Firefox button. A small window asking you to allow downloading the specific extension will appear:
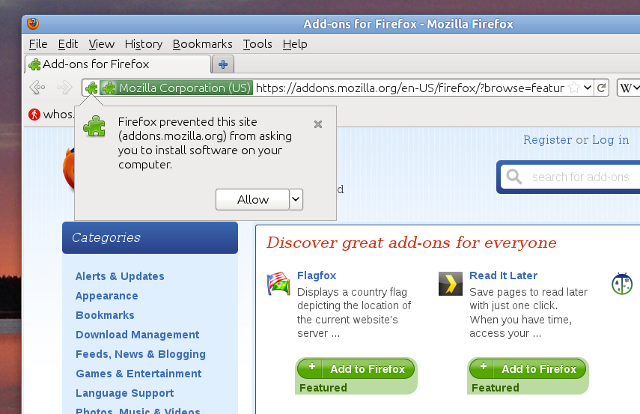
Click Allow and then in the Software Installation window that appears click the Install button:
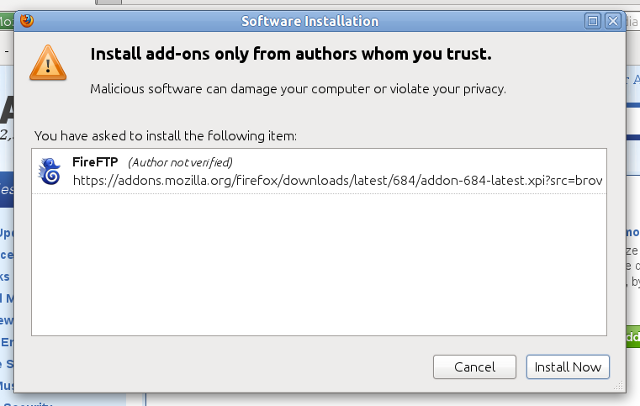
Next a pop-up window will ask you to restart Firefox and after you do it the add-on will be installed.
In order to enable/disable (newly installed add-ons are enabled by default) add-ons, or to remove them, open the Add-ons page, either by going to Tools->Add-ons or by pressing Ctrl+Shift+A. In this tab you can also configure add-ons, get more add-ons without opening a separate window (the Get Add-ons tab), install new language packs or change Firefox's appearance:
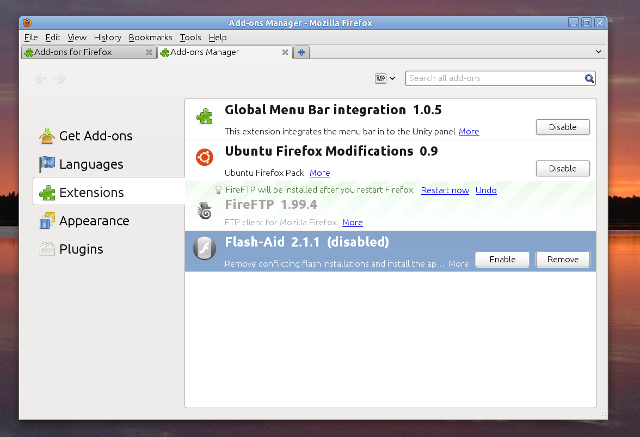
Recommended add-ons
There are way too many add-ons which basically do the same thing, so what one needs or want to install probably differs from user to user, however there are some which are particularly useful. From those, I recommend:
- Adblock Plus strips ads from virtually any ads providers, blocking them from showing on the page
- Video DownloadHelper downloads videos and media files from sites (including Flash videos)
Ubuntu-Specific Extensions
There is a pretty big number of Ubuntu-specific add-ons
(here is a list of all
of them), from which I'd recommend the following two:
- Flash-Aid which we already covered, it can be used to install Flash
- Search Ubuntu Packages a search engine to search for packages in Ubuntu
Themes & Personas: Installing and Recommended
Themes and personas are Firefox extensions which can be used to change its entire appearance, from how to looks
to widgets placement and so on. Themes can be installed just like any other add-on, while personas can be
installed and tried instantly.
Picking the right theme is a matter of personal preference, however here are several that I like and recommend: Firefox Noia 4 theme
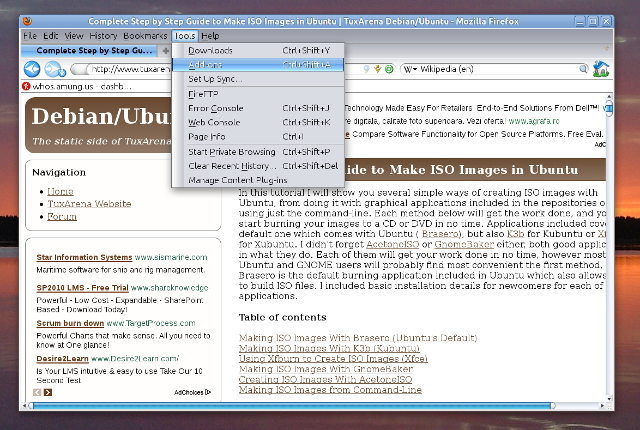
And this is the page for personas. Pick one that you like by moving the mouse over it and clicking Wear It and see how well it blends with Firefox.
Picking the right theme is a matter of personal preference, however here are several that I like and recommend: Firefox Noia 4 theme
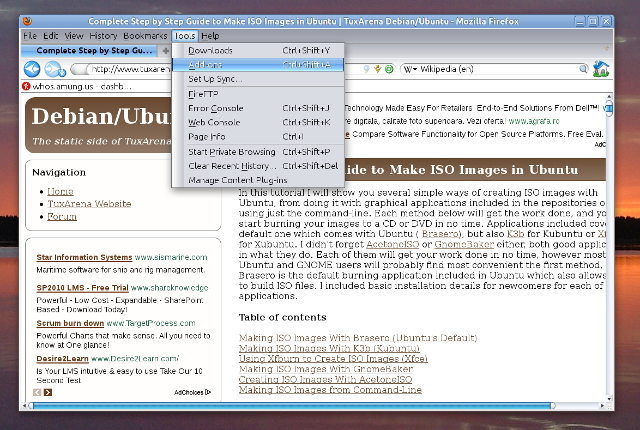
And this is the page for personas. Pick one that you like by moving the mouse over it and clicking Wear It and see how well it blends with Firefox.
Useful Resources
Here are several useful Firefox links:
Have suggestions, corrections or additions to this article? Please discuss it on
our forum.
Updated: Jun 13, 2011 | v1.0
Updated: Jun 13, 2011 | v1.0