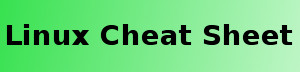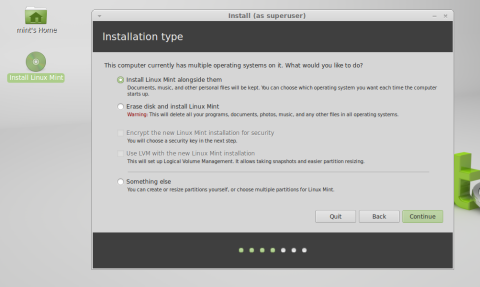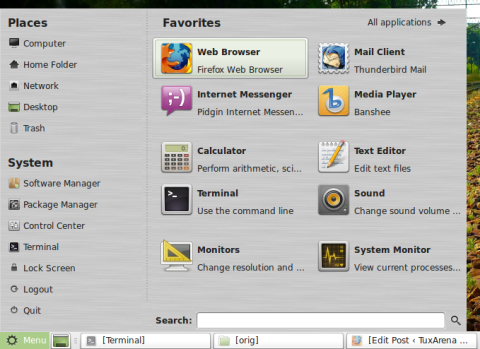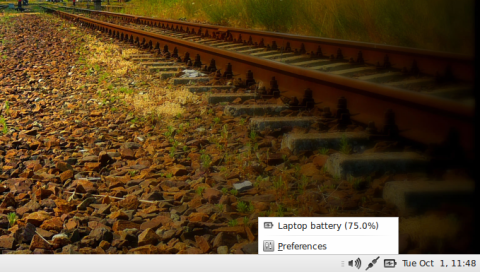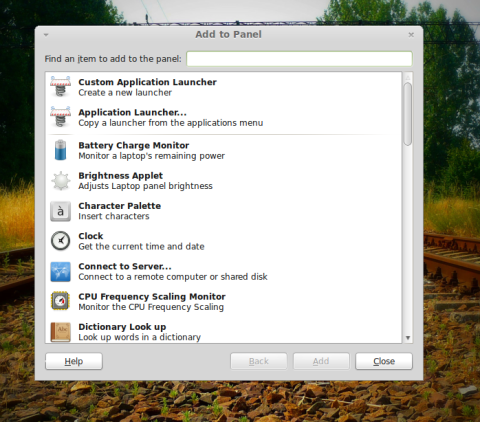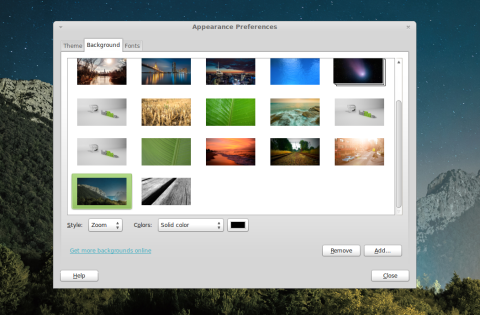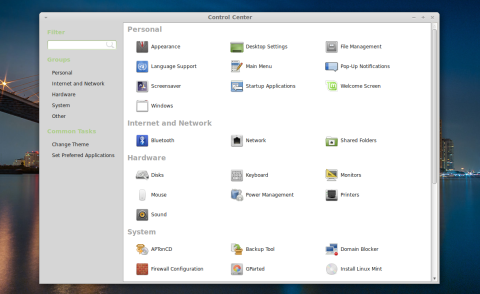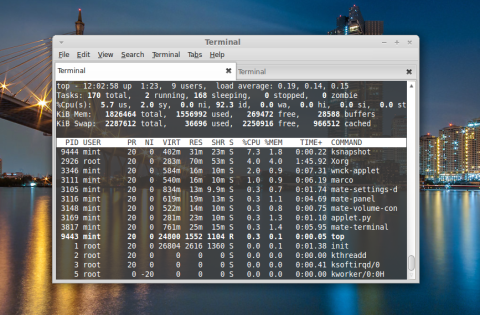Each Linux Mint release usually offers four flavors, to say nothing about LMDE: Mint Cinnamon, Mint MATE, Mint KDE and Mint Xfce. The MATE edition is based around a desktop environment forked from GNOME 2, featuring a similar interface and a familiar user interaction experience. MATE started as a need of some users to have the classic GNOME 2.x interface once GNOME 3 was released with huge interface changes. MATE does offer a classic, solid and familiar interface, and it also provides a compositing window manager for graphical effects and transparency.
Mint 16 should be released after Ubuntu 13.10, scheduled for October 17. This probably means Mint 16 Cinnamon and MATE editions will be available somewhere at the end of October, with Xfce and KDE versions somewhere at the end of November or during December. However, while waiting for the next release of this great OS, let’s have a look at the classic desktop the current Mint release provides with MATE.
In this article I will overview the current MATE edition of Linux Mint, codenamed Olivia, and released on May 29, 2013. Mint 15 will only be supported until January 2014, which is the scheduled support period for Ubuntu 13.04, on which Mint is based. The review is based on the live version of Mint 15 MATE 64-bit.
The default Mint 15 MATE desktop
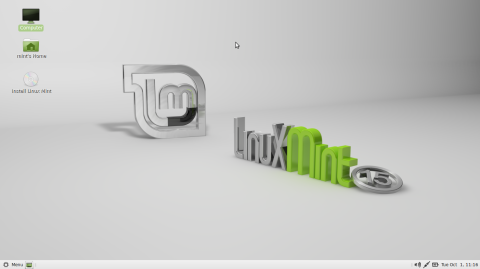
By default, the desktop contains a shortcut to the Computer, to access all the filesystems, CD/DVD and USB devices, a shortcut to the current user’s home directory and a link to install Mint (for the Live CD).
As for appearance, MATE does a great job resembling the old GNOME 2.x look, however in Mint only the bottom panel is enabled by default. The Appearance Preferences allows you to choose, install and customize the default theme, change the desktop background (Mint 15 comes with some really wonderful default wallpapers), and customize the default desktop fonts.
The default panel offers a volume control icon, a wireless and ethernet network status icon, battery status icon for notebooks and the date and time information. Typical panel items can be added too.
Only two themes by default, but more can be downloaded and installed
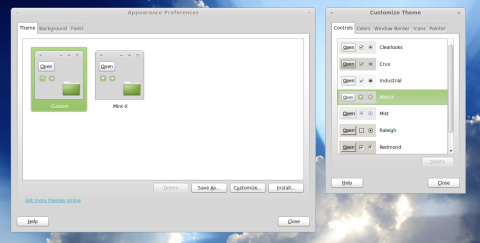
Applications included are Caja as the default file manager, Firefox as the web browser, Pidgin as the instant messaging client, Banshee as the media player, Totem as the movie player, Thunderbird as the mail client, Pluma as the text editor, LibreOffice as the office suite, GIMP to manipulate and edit images, Eye of MATE as the image editor, Transmission as a BitTorrent client and XChat for IRC. While most of them are the de facto default applications in a GTK-driven environment, Caja resembles Nautilus, Pluma resembles Gedit and Eye of MATE is pretty much Eye of GNOME.
Caja is the default file manager
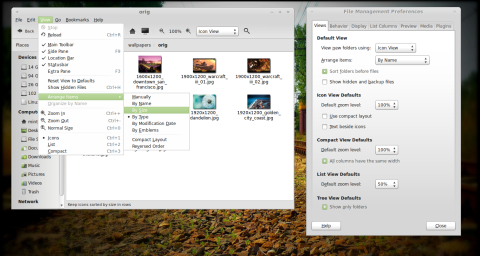
The configuration is done via the Control Center, found in the menu or by typing mate-control-center in a terminal.
The screenshot tool included by default is mate-screenshot, but it has some downsides. First, you have to run in command-line mode to take a screenshot of an area of the screen (mate-screenshot -a), or only a window (mate-screenshot -w). Secondly, the delay option doesn’t seem to work, so all the screenshots are taken instantly, making it impossible to take screenshots of menus for example. If there is a workaround for this or I didn’t get this right, please do leave a comment. I recommend Shutter or one of these alternatives for a more productive way of taking and manipulating screenshots.
For those of us who enjoy a classical desktop, Mint 15 with MATE is definitely a good choice. It provides the feeling of the old GNOME 2.x days and it does it being actively developed and improved. Mint Xfce and Cinnamon are also good alternatives, with the KDE version offering pretty much all the eye-candy you may need.
The file manager in MATE (maybe not LinuxMint) is called Caja not Cujo. It may be worth your while checking that to make sure your review is accurate.
You are welcome. I have just read through your review again and realised you mention mate-screenshot doesn’t work unless you use command line to operate it. I run MATE and it works fine for me without using the command line.