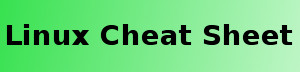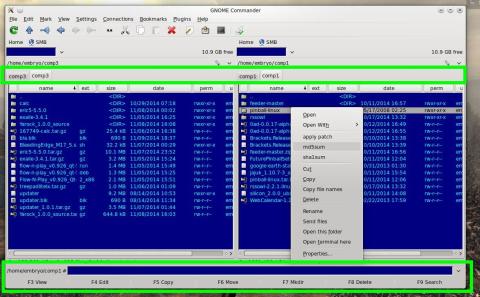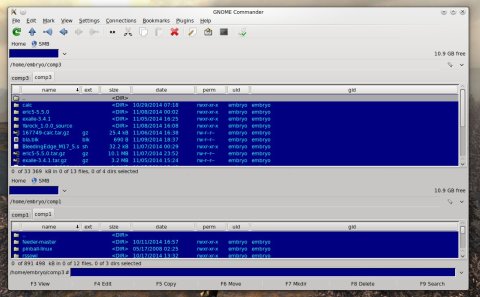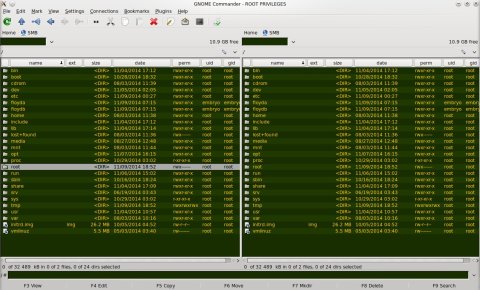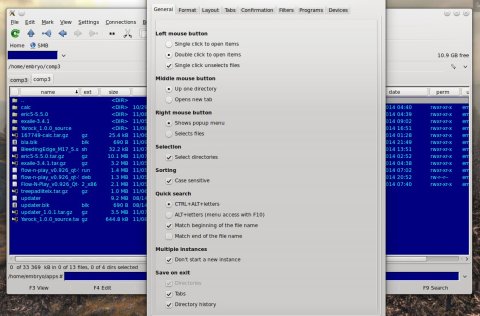Most of the file managers included in distributions have an interface which usually provides a left panel and a main widget to display files and folders, and some even have an option to split the view left/right, like Nautilus in GNOME or Dolphin in KDE. But they don’t follow this view mode by default, and usually they can’t save this choice so it will be displayed like this the next time the application starts (there are exceptions – see Konqueror who will use profiles and will be able to save interface changes). On the other hand, there are the twin-panel based file managers like Krusader, Tux Commander or EmelFM2, from which GNOME Commander is also a part of, with the twin-panel mode enabled by default.
GNOME Commander is a powerful file manager for GNOME using GTK2, with support for Samba shares, file filters, bookmarks, integration with tools like diff or md5sum, a configurable interface and a wealth of configuration settings.
GNOME Commander has an interface which is typical to the twin-panel file browsers: we have the menu and toolbar, a vertical split view which constitutes the main area, to view two different directories at the same time, and at the bottom there is a file filter, command box and function keys keyboard shortcuts for quick file operations like view, edit, copy, move or delete.
The panels will display information like file names, size, modification date, permissions and owner. There is an integrated command-line which you can use for various operations which you may need the shell for:
Both panels have support for tabs, which increase the functionality and the number of opened directories you can have in a single instance, and there is also a horizontal view mode available, which, although I personally don’t find very useful, especially on widescreens, may fit some users.
The horizontal layout can be accessed from the View->Switch to Horizontal Layout menu entry:
Righ-clicking a file will give you access to the file properties, the configurable Open with entry, tools which allow to perform an MD5 or SHA1 checksum, and general file operations.
In addition, the interface can be configured, with the possibility to show or hide the various widgets (including the toolbar), there is support for bookmarks, as well as a bookmark manager, configurable keyboard shortcuts, support for plugins (only one is included by default), start the program with root privileges, and a manual.
There is an option start GNOME Commander with root privileges in the File menu:
GNOME Commander is highly configurable via the Settings->Options dialog. Here you can change settings like general application behavior, save tabs and directory history on exit (a very useful option in my opinion, similar to Profiles from other applications), multiple instances, permissions display mode (numeric or textual), application layout, text and icon sizes, confirmation dialogs, filters, external applications and devices.
GNOME Commander has rich configuration options, and includes the possibility to save open tabs between sessions:
How to Install GNOME Commander 1.4.3 in Ubuntu 14.04 and Mint 17
Utopic comes with the latest version (which is 1.4.3 at the time of writing), but Trusty lags a bit behind and there seems to be no PPA for the latest release. Follow the next steps to compile it from source.
1. Install the needed dependencies
sudo apt-get build-dep gnome-commander sudo apt-get install libunique-dev
tar -xf gnome-commander-1.4.3.tar.xz
3. Compile and install
Change the working directory to gnome-commander-1.4.3 and type in the following commands:
./configure make sudo make install
GNOME Commander will be installed as /usr/local/bin/gnome-commander. Alternatively, you can specify a prefix and install it as normal user:
./configure --prefix=$HOME/usr make make install
In this case GNOME Commander will be installed as $HOME/usr/bin/gnome-commander.
I was very pleased to see this recent review of Gnome Commander. I have just come to use Gnome Commander on Linux from having used Total Commander on Windows for many years – in fact I can’t use windows without it. I can recommend Gnome Commander as a very, very good substitute for Linux! It is a bit more up to date than the classic Midnight Commander and I love the way it works with files. Keep up the great work. I had a fairly major project around 3 years ago which meant keeping track of thousands of files every day and renaming them in bulk, etc – it would simply have been impossible without these Commander-style programs so I cannot recommend them enough.