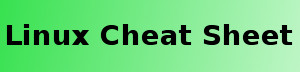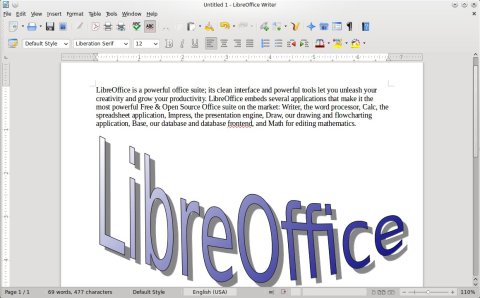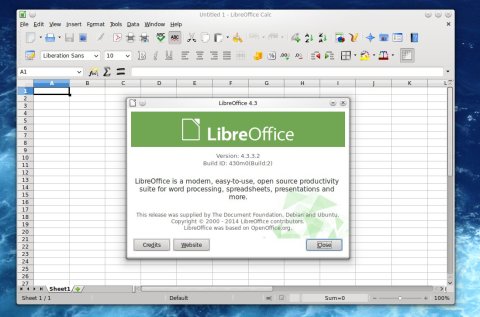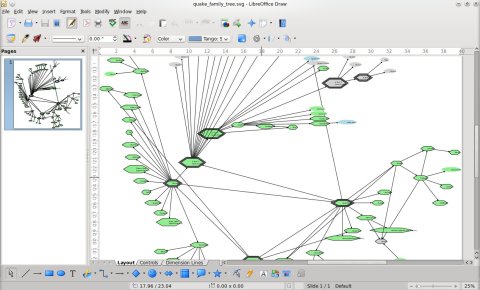LibreOffice 4.3.3 has been officially released earlier today, being an incremental bug fix release over the stable 4.3.x series.
When it comes to office suites there are enough choices for Linux users out there, like the KDE-based Calligra or Kingsoft Office, but probably the most popular suite remains LibreOffice. The major features of LibreOffice 4.3 were major OOXML graphics improvements, inserting comments on margins of documents and importing or exporting nested comments in ODF, DOC, OOXML and RTF files, animated 3D models in Impress (the presentation component), and more intuitive handling of Calc, the spreadsheet application.
The number of bug fixes that went into this release is rather big. These include several fixes to the OOXML import function, several crashes were fixed, and several ODF improvements.
LibreOffice Calc allows you to create spreadsheets and charts:
LibreOffice is a free, open-source office suite with a complete range of applications for the office: Writer, for word processing, Calc, for creating spreadsheets and charts, Impress, for creating presentations, Draw, for drawing, Math, for mathematical formulas, and Base, for handling databases.
Install LibreOffice in Ubuntu 14.04 and 14.10
The PPA currently contains LibreOffice 4.3.3 RC2. To install it, type the following in a terminal:
sudo add-apt-repository ppa:libreoffice/ppa sudo apt-get update sudo apt-get install libreoffice
Separate DEB packages are available from the LibreOffice downloads page.
You can also install LibreOffice in Ubuntu using UbuTricks.
I’m running Ubuntu 14.10 & I following your instructions on how to update LibreOffice by cutting & pasting the three sudo lines into my terminal.
The installation went well, but, my system fonts are now messed up. Somehow, my san serif Ubuntu monspaced fonts in the Terminal, in Nautilas, for the files on my desktop & in the uppermost task bar have been replaced with a serif font.
How do I restore the font to what it was prior to upgrading LibreOffice?